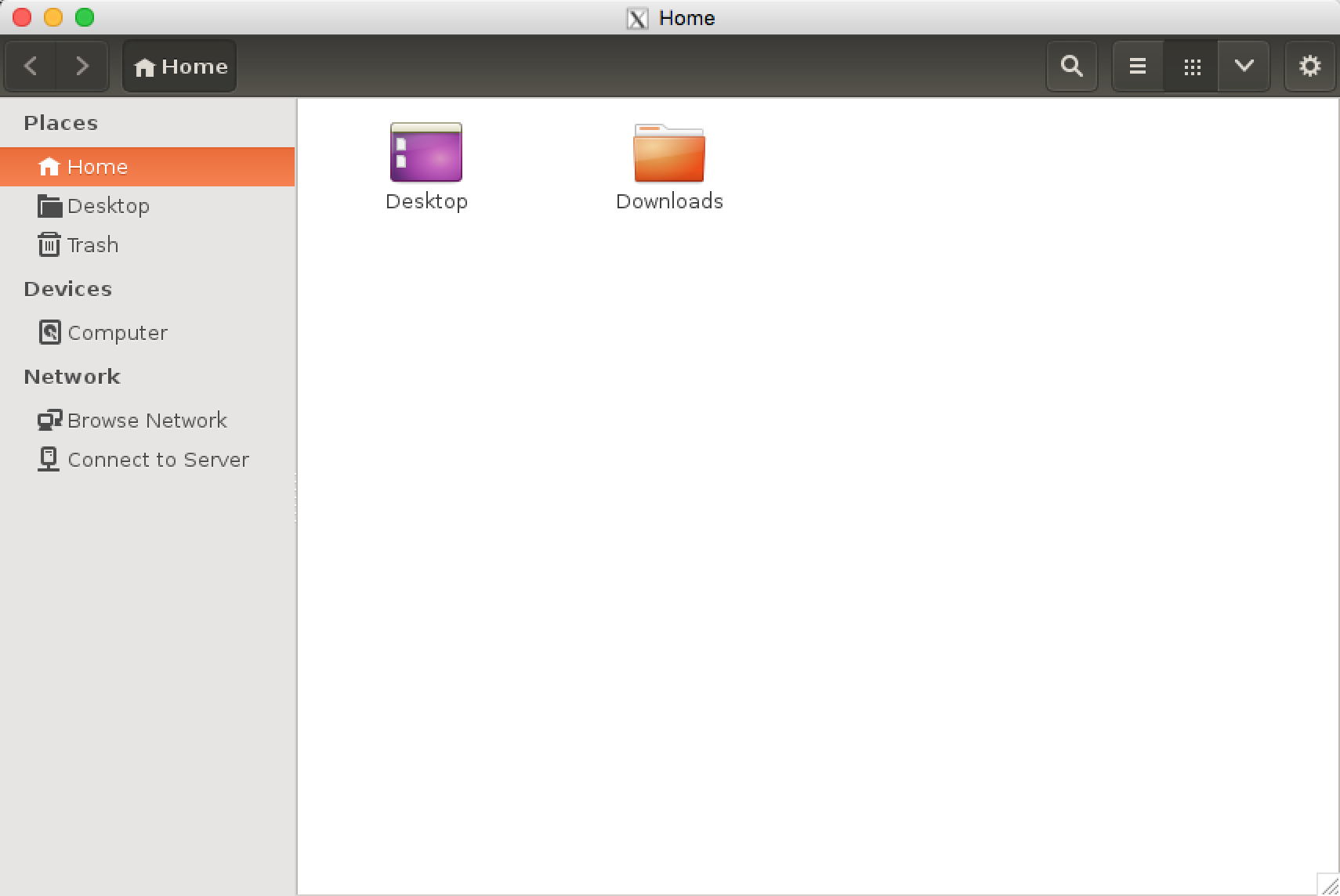SSH 基本用法
最近小伙伴们纷纷进了实验室,就冒出了一系列关于控制远程机器的问题,我觉得我还是有必要科普一下的。
约定
- 本文不讲解 Linux 使用方法,只讲解机器之间的通信方法。
- 下文中行首的
local$以及remote$等为命令行的提示符,不是输入的内容,用于区分当前是在哪台机子上。
基础
在 Linux 系统上 SSH 是非常常用的工具,通过 SSH Client 我们可以连接到运行了 SSH Server 的远程机器上。SSH Client 的基本使用方法是:
ssh user@remote -p port
user是你在远程机器上的用户名,如果不指定的话默认为当前用户remote是远程机器的地址,可以是 IP,域名,或者是后面会提到的别名port是 SSH Server 监听的端口,如果不指定的话就为默认值 22
实际上,知道了上面这三个参数,用任意的 SSH Client 都能连接上 SSH Server,例如在 Windows 上 PuTTY 就是很常用的 SSH Client。
local$ ssh user@remote -p port
user@remote's password:
在执行了 ssh 命令之后,远程机器会询问你的密码。在输入密码的时候,屏幕上不会显示明文密码,也不会显示 ******,这样别人就不会看到你的密码长度了,按下回车即可登入。
登入之后,你就可以操作远程机器啦!
安装 OpenSSH Server
local$ ssh user@remote -p port
ssh: connect to host remote port 22: Connection refused
如果你遇到了上面的消息,说明在远程机器上没有安装 SSH Server,特别地,如果远程机器运行的是 Ubuntu Desktop 系统,那么默认是没有安装 SSH Server 的。这个时候,你可以联系管理员让他安装 SSH Server,或者如果你有 sudo 权限的话,可以执行下面命令安装:
sudo apt-get install openssh-server
免密码登入
每次 ssh 都要输入密码是不是很烦呢?与密码验证相对的,是公钥验证。也就是说,要实现免密码登入,首先要设置 SSH 钥匙。
执行 ssh-keygen 即可生成 SSH 钥匙,一路回车即可。Windows 用户可以使用 PuTTY 配套的 PuTTYgen 工具。
local$ ssh-keygen
Generating public/private rsa key pair.
Enter file in which to save the key (/home/user/.ssh/id_rsa):
Created directory '/home/user/.ssh'.
Enter passphrase (empty for no passphrase):
Enter same passphrase again:
Your identification has been saved in /home/user/.ssh/id_rsa.
Your public key has been saved in /home/user/.ssh/id_rsa.pub.
The key fingerprint is:
SHA256:47VkvSjlFhKRgz/6RYdXM2EULtk9TQ65PDWJjYC5Jys user@local
The key's randomart image is:
+---[RSA 2048]----+
| ...o...X+o|
| . o+ B=Oo|
| .....ooo*=|
| o+ooo.+ .|
| .SoXo. . |
| .E X.+ . |
| .+.= . |
| .o |
| |
+----[SHA256]-----+
这段话告诉了我们,生成的公钥放在了 ~/.ssh/id_rsa.pub,私钥放在了 ~/.ssh/id_rsa。接下来,我们要让远程机器记住我们的公钥。最简单的方法是 ssh-copy-id user@remote -p port
local$ ssh-copy-id user@remote -p port
/usr/bin/ssh-copy-id: INFO: Source of key(s) to be installed: "/home/user/.ssh/id_rsa.pub"
/usr/bin/ssh-copy-id: INFO: attempting to log in with the new key(s), to filter out any that are already installed
/usr/bin/ssh-copy-id: INFO: 1 key(s) remain to be installed -- if you are prompted now it is to install the new keys
user@remote's password:
Number of key(s) added: 1
Now try logging into the machine, with: "ssh 'user@remote' -p port"
and check to make sure that only the key(s) you wanted were added.
ssh-copy-id 在绝大多数发行版上都有预装,在 Mac 上也可以通过 brew install ssh-copy-id 一键安装。
在没有 ssh-copy-id 的情况下(比如在 Windows 上),也是可以轻松做到这件事的。用命令的话也是一句话搞定
ssh user@remote -p port 'mkdir -p .ssh && cat >> .ssh/authorized_keys' < ~/.ssh/id_rsa.pub
这句话的意思是,在远端执行新建 .ssh 文件夹,并把本地的 ~/.ssh/id_rsa.pub (也就是公钥)追加到远端的 .ssh/authorized_keys 中。当然,不使用这条命令的话,你也可以手动操作这个过程,即先复制公钥,再登入远程机器,粘贴到 .ssh/authorized_keys 当中。
在完成这一步之后,ssh 进入远程机器时就不用输入密码了。Windows 用户在 PuTTY 上面设置登入用户名和 PuTTYgen 生成的私钥之后也可以免密码登入。
配置别名
每次都输入 ssh user@remote -p port,时间久了也会觉得很麻烦,特别是当 user, remote 和 port 都得输入,而且还不好记忆的时候。配置别名可以让我们进一步偷懒。
比如我想用 ssh lab 来替代上面这么一长串,那么在 ~/.ssh/config 里面追加以下内容:
Host lab
HostName remote
User user
Port port
保存之后,即可用 ssh lab 登入,如果还配置了公钥登入,那就连密码都不用输入了。
Windows 用户使用 PuTTY 直接保存配置即可。
传输文件
在两台机之间传输文件可以用 scp,它的地址格式与 ssh 基本相同,都是可以省略用户名和端口,稍微的差别在与指定端口时用的是大写的 -P 而不是小写的。不过,如果你已经配置了别名,那么这都不重要,因为 scp 也支持直接用别名。scp 用起来很简单,看看下面的例子就明白了:
# 把本地的 /path/to/local/file 文件传输到远程的 /path/to/remote/file
scp -P port /path/to/local/file user@remote:/path/to/remote/file
# 也可以使用别名
scp /path/to/local/file lab:/path/to/remote/file
# 把远程的 /path/to/remote/file 下载到本地的 /path/to/local/file
scp lab:/path/to/remote/file /path/to/local/file
# 远程的默认路径是家目录
# 下面命令把当前目录下的 file 传到远程的 ~/dir/file
scp file lab:dir/file
# 加上 -r 命令可以传送文件夹
# 下面命令可以把当前目录下的 dir 文件夹传到远程的家目录下
scp -r dir lab:
# 别忘了 . 可以用来指代当前目录
# 下面命令可以把远程的 ~/dir 目录下载到当前目录里面
scp -r lab:dir/ .
Windows 用户可以使用 PuTTY 配套的 PSCP。
如果觉得使用命令行传输文件浑身不自在,你还可以使用 SFTP 协议。任何支持 SFTP 协议的客户端都能用你的 SSH 账号信息登入并管理文件,比如开源的有图形化界面的FTP客户端 FileZilla。别忘了,在这些客户端里面,你也可以指定你的私钥(~/.ssh/id_rsa),然后就能做到无密码登入了。
保持程序在后台运行
有时候你想要在远程的机器上跑一个需要长时间运行的程序,比如一些计算,然后当你睡了一觉再登入远程的机子上却发现什么结果都没有。这是因为一旦 ssh 进程退出,所有它之前启动的程序都会被杀死。那么有什么办法可以保持程序在后台运行呢?
你需要在远程的机子上使用 tmux。tmux 是一个会话管理程序,他会保持程序一直运行着。在 Ubuntu 上你可以通过 sudo apt-get install tmux 来安装。
remote$ tmux
这样你就进入到了 tmux 管理的会话中,之后你再运行任何东西都不会因为你退出 ssh 而被杀死。要暂时离开这个会话,可以先按下 ctrl+b 再按下 d。要恢复之前的会话,只需要执行
remote$ tmux attach
tmux 还能管理多个窗口、水平竖直切分、复制粘贴等等,你可以看看这篇不错的文章来入门。
如果你是Mac用户,那么十分幸运的是,你几乎不需要任何学习,只要把你的终端由系统自带的 Terminal 换成 iTerm 2。iTerm 2 自带超好的 tmux 支持,你可以像操作本机的标签页一样操作 tmux 会话。你只需要在新建会话的时候使用 tmux -CC,在恢复的时候使用 tmux -CC attach 即可。具体的可以参见 iTerm2 and tmux Integration。
最后强调一遍,tmux 应该运行在远程的机子上,而不是本机上,否则程序在 ssh 退出时依然会被杀死。
反向端口转发:例子1
相信很多人都会有这样的需求:我实验室的机器和宿舍的机器都处在局域网中,但我需要在宿舍访问实验室的机器,或者反过来。这个时候,你需要一台处在公网的机器,如果没有的话,可以考虑腾讯云或者阿里云的学生优惠。
假设现在你有一台处在公网的机器 jumpbox,这台机器是在任何地方都能访问到的;你在实验室也有一台机子 lab,这台机子只能在实验室内部访问,但他可以访问公网,你希望能在任何地方都能访问这台机器。使用 ssh -R 可以轻松地做到这个事情。
lab$ ssh -R 10022:localhost:22 jumpbox
jumpbox$ ssh user@localhost -p 10022
lab$
如果上面这个过程成功了,就说明在你执行 ssh -R 10022:localhost:22 jumpbox 之后,你成功地将 lab 上的 22 端口反向转发到了 jumpbox 的 10022 端口。只要保持这个 ssh 不断,任何一台机器都可以首先连接到 jumpbox,然后通过 ssh user@localhost -p 10022 连回到 lab。可以看到,这里 jumpbox 起到了一个跳板的作用,所以我们把它称作跳板机。
不过上面这么做并不稳健,如果因为网络波动导致 ssh -R 那个连接断了,那么从 jumpbox 就完全失去了到 lab 的控制。万幸的是,有一个叫做 autossh 的软件,可以自动的检测断线,并在断线的时候重连。在 Ubuntu 上你可以使用 sudo apt-get install autossh 来安装,在 Mac 上则是 brew install autossh。
lab$ autossh -NfR 10022:localhost:22 jumpbox
上面这句话里面 -N 表示非不执行命令,只做端口转发;-f 表示在后台运行,也就是说,这句话执行之后 autossh 就在后台默默工作啦;-R 10022:localhost:22 就是把本地的22端口转发到远程的10022端口。
现在,任何一台电脑先连上跳板机,就可以连回内网的机子啦!
你甚至可以将这句话设置为开机时运行:在 /etc/rc.local 里面 exit 0 这句话之前加上
su - user -c autossh -NfR 10022:localhost:22 jumpbox
其中 user 是你的用户名。需要注意的是,如果你需要开机时运行 autossh,你需要配置公钥登入,因为开机运行的时候是没有交互界面让你来输入密码的。
这里顺带说一句,你可以绑定1024到65535之间的任意端口,只要这个端口之前没有程序在用就行。
反向端口转发:例子2
还是反向端口转发,再举一个很常见的例子:我在本地跑了一个网站,我想临时把我的网站发给朋友看看。你可以很容易的复现这个实验:在本地运行 python -m SimpleHTTPServer 即可在本地的8000端口启动一个网站,你可以在浏览器中通过 http://localhost:8000/ 看到。下面我们想让远方的朋友看到这个网站。
local$ ssh -NR 0.0.0.0:18000:localhost:8000 jumpbox
远方的朋友即可通过 http://jumpbox:18000/ 看到了。注意到这里和上面的命令有一个小小的不同,就是多了 0.0.0.0,这告诉 ssh,要把18000端口绑定在远端的所有IP上。如果像之前那样省略的话,缺省值是只绑定在 localhost,也就是只有在 jumpbox 本机才可以访问,而其他人都不能访问。
反向端口转发:例子3
比方说在本地的127.0.0.1:1080运行了HTTP代理服务,现在我想让另一台机子 remote 也能够使用这个HTTP代理。
local$ ssh -NR 11080:localhost:1080 remote
local$ ssh remote
remote$ export http_proxy=http://127.0.0.1:11080/
remote$ export https_proxy=http://127.0.0.1:11080/
remote$ curl http://ifconfig.co
看看返回的IP,是不是 remote 也用上了代理?
正向端口转发
反向端口转发是把本机的端口转发到远程的机子上;与之对应,正向端口转发则是把远程的端口转发到本地。
比方说,之前我们把 lab 的22端口反向转发到了 jumpbox 的10022端口,现在我想把它转发到本机的20022端口,只需要执行 ssh -L 就行了,例如:
local$ ssh -NL 20022:localhost:10022 jumpbox
local$ ssh localhost -p 20022
lab$
用作 SOCKS5 代理
要是想要在家访问公司内网的一些网站,但是公司又没有提供进入内网的VPN,那怎么办呢?通过 ssh -D 可以在本地建立起一个 SOCKS5 代理:
local$ ssh -ND 1080 workplace
如果 workplace 处在内网,不要忘记前面讲到可以用反向端口转发和跳板机来解决这个问题。现在,你可以在浏览器的设置里面,把代理服务器设成 socks5://127.0.0.1:1080,然后你就可以看到 workplace 能看到的所有网站啦。
传递图形界面
上面我们都是在运行命令行程序,那如果远程有一些程序是不得不用图形界面的话,是不是无解了呢?实际上,恰恰相反,X11的设计天生就支持这样的行为。
首先,我们需要在本机装上 X Server:Linux 桌面用户本身就已经有了 X Server,Windows 用户可以使用 Xming,Mac 用户需要使用 XQuartz。
安装好了 X Server 之后,我们通过 ssh -X 进行连接,例如:
local$ ssh -X remote
remote$ xeyes
现在你应该会看到一对傻傻的眼睛,这就说明成功了,注意,这个眼睛是跑在远程的,而输入和输出都是在本地。这个方法几乎可以运行任何图形界面的程序,比如你可以试试看运行 nautilus 或者 firefox。